OA新建发文模板
发布于:2020-02-08 17:46:34
OA新建发文模板
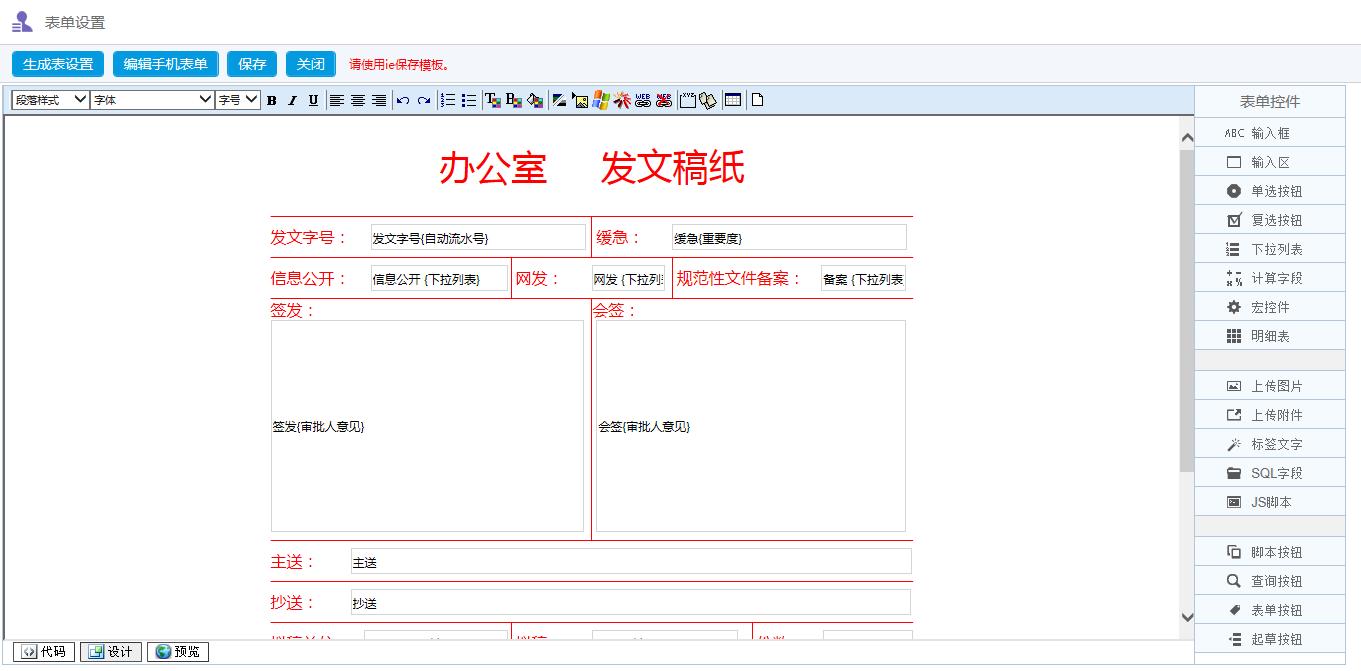
要增加新的发文模板,您可以在<发文模板>浏览页面中单击【新建】按钮,跳转至<选择新建模板样式>页面,如下图所示,有三种样式:建立Microsoft WORD正文的发文模板、建立WPS正文的发文模板、建立附件上传正文的发文模板。
我们以建立Microsoft WORD正文的发文模板为例,说明下。点击进入公文模板设置页面
发文模板设置页面说明:
设置模板基础信息:模板名称:新建模板的名称。模板简称:手机模板列表展示使用,最多允许输入6个字符。所属类别:选择模板类别。该类别的详细设置参照后续发文模板类别排序:此模板在发文登记中的显示顺序。
模板状态:选择此模板的状态。在新建模板时,可以设置模板状态为:测试、启用、停用,默认状态为测试。测试状态的作用是在建立新的模板后,可以进行针对该模板的测试工作,在测试通过后,再点击“启用”按钮将该模板启用,启用的同时所有的测试数据将完全清除,不留痕迹。
附件设置:有两种存放方式,按流程节点分开存放和集中存放。如选择集中存放方式,即审核过程中,所有人提交的附件都挂在申请人的名义下;如选择按流程节点分开存放。审核过程中,不同的人上传的附件,挂在各自的名字下。
分发模式:在分发后阅读人查看是只显示正文的模式还是签批单和正文同时显示的模式。
挂网模式:选择是挂网后的文件只显示正文还是签批单和正文同时显示。
2.设置签批单及正文样式:
设置签批单模板:模板设置见后续详细介绍。
设置正文模板:正文模板设置见后续详细介绍。
保存正文历史版本:勾选后,在公文模板设置上会多出“保存为历史版本”的功能按钮,可人为将每次修改前的模板保存为一个历史版本,保存的模板在“模板历史版本”功能中可重新创建。
使用html5模板:勾选后可为手机APP创建html5的模板。
3.设置签批流程:
流程类型:可选择固定流程、自由流程及无需审批流程类型。
流程设置:在选择固定流程后方可出现流程设置,此处可直接选择“设置流程”然后在“点击此处进行流程的设置”按钮中进行流程设置,流程设置详细介绍见后续流程介绍。;还可选择“复制预定义流程”,在已有的预定义流程中选择其中一条流程进行编辑。
退文方式:如勾选“启用直接返回给退文人退文方式”,则退文到审核中某一审核人,审核人确认后返回到之前退文人,跳过中间其他环节的额外审核。(不勾选,则被退文后,整个流程的相关人员都需要重新审核)
操作设置:勾选“申请人允许上传附件”后则起草时申请人则可有上传附件的按钮。
读写权限设置:自由流程、自由顺序流及固定流程有子节点时的读写权限控制。
启用多流程:可以设置一个审批单的多个审批流程。
4.设置模板权限信息:在OA系统的模板设置中,可建立三级权限以确保发文的安全性。
允许使用人员:设置谁可以用该模板来创建公文。系统默认为全体人员,您可以通过单击【设置】按钮,选择具有相应权限的人员。可依据部门、人员、岗位、通讯组进行选择,单击【确认选择】确认选择的人员。
表单监控人员: 设置具有监控表单权限的人员,可以管理由该模板生成的所有公文。默认为全体人员,同样,您可以单击【设置】按钮,指定人员。
模板维护人员:设置具有修改模板权限的人员。默认为全体人员,同样,您可以单击【设置按钮,指定人员。
5.设置正文模板:
单击【设置正文模板】按钮,打开<文件编辑>页面,如下图所示。在此页面中可以设置发文稿纸的版式及固定内容。
根据您自己的要求修改后,单击【保存】按钮进行正文模板文件保存。这时会跳转回<公文模板设置>页面。
6. 设置公文单模板:
点击【设置签批单模板】按钮,进入到公文单模板制作页面,其制作方法同审批模板制作。在制作完后点击【保存】按钮即可。
确保<公文模板设置>页面上的其他设置项填写完后,再单击该页面上的【保存】按钮,对模板设置进行保存。
重点介绍如下控件:
密级控件:该控件显示为下拉列表,包含四个选项:公开、内部、秘密、机密、绝密,如果选择秘密以上级别并且开启了机密公文二次授权,则点开对应单据需要输入登录密码进行二次身份校验;同时选择密级以后在公文列表的主题上显示对应密级程度的字样。
阅读意见查看宏:当有阅读记录后,在阅读意见查看宏中能够直接展现已阅读人员、阅读日期、阅读意见项目。
这样一个发文模板就基本完成了,当然,想要应用该模板,您还需要对该模板进行流程设置。请继续阅读下一节,模板流程设置。
上一篇:oa发文模板设置
下一篇:OA新建发文模板







